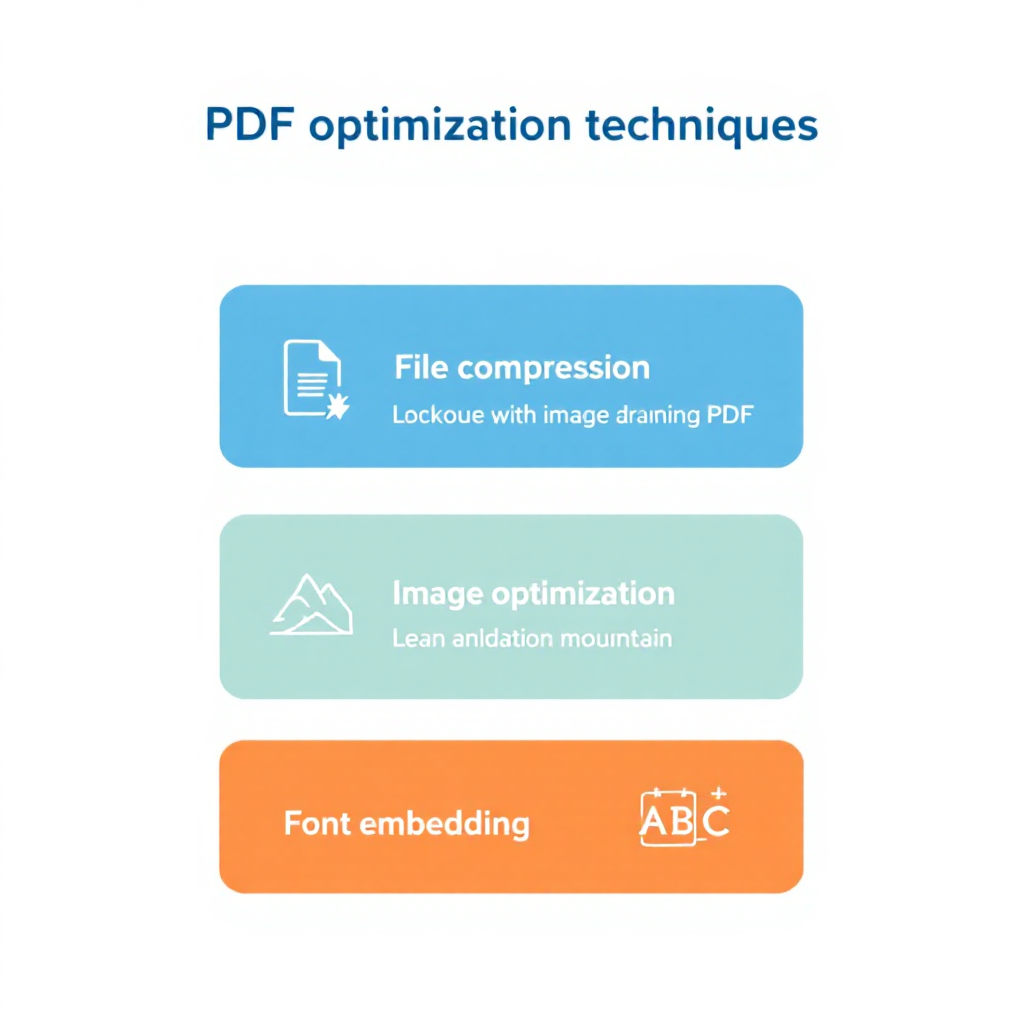
📋 목차
PDF 파일을 다루다 보면 용량이 커서 이메일로 보내기 힘들거나 웹사이트에 업로드할 수 없는 경우가 종종 있어요. 이런 상황을 해결하기 위해서는 PDF 최적화가 꼭 필요하답니다. 단순히 압축만 하는 게 아니라, 다양한 요소들을 정리하고 효율적으로 구성해야 진짜 최적화라고 할 수 있어요.
내가 생각했을 때 PDF 최적화는 단순한 기술이 아니라 스마트한 작업 습관이에요. 불필요한 객체를 제거하고, 이미지 사이즈를 자동으로 줄이며, 메타데이터까지 정리하면 PDF가 놀랄 만큼 가벼워진답니다. 이 글에서는 실전에서 바로 써먹을 수 있는 최적화 팁들을 하나하나 알려줄게요! 🧰
아직 PDF 용량 줄이기를 한 번도 시도해본 적 없다면, 이 글이 당신의 첫걸음이 될 거예요. 반대로 어느 정도 경험이 있다면 디테일한 최적화 방법과 트릭도 얻어갈 수 있어요. 2025년 최신 트렌드에 맞춘 내용으로 알차게 구성했으니 끝까지 읽어봐요! 📁✨
📌 용량 줄이기 필수 요소
PDF 용량을 줄이기 위한 첫걸음은 '압축'이에요. 문서 안에 포함된 이미지, 폰트, 객체들을 얼마나 잘 압축하느냐에 따라 최종 용량이 크게 달라져요. 가장 많이 활용되는 압축 기법은 이미지 압축과 텍스트 압축이랍니다.
이미지는 JPEG나 JBIG2 같은 손실 압축 포맷을 활용하면 상당한 용량 절감이 가능해요. 특히 스캔한 문서라면 이미지 압축만으로도 70% 이상 줄어들 수 있어요. 그리고 텍스트의 경우에는 ZIP 방식이나 Flate 압축 알고리즘이 적용되죠.
압축할 때 중요한 건 ‘화질 유지’와 ‘가독성’이에요. 너무 낮은 품질로 압축하면 이미지가 깨지거나 글자가 흐릿해질 수 있어서 적절한 균형이 필요해요. 전문가들은 PDF 최적화 시, 150dpi~300dpi 사이로 설정하는 걸 추천해요.
마지막으로 텍스트를 이미지로 스캔한 PDF는 OCR(광학 문자 인식)을 통해 텍스트로 변환하면 용량을 줄이면서 검색 기능도 사용할 수 있어요. 이건 특히 문서 관리에서 정말 유용하답니다. 🔍
🧪 압축 기술 비교표 📊
| 기술 | 특징 | 추천 용도 |
|---|---|---|
| JPEG | 손실 압축, 고압축률 | 스캔 이미지 |
| Flate | 무손실 압축, 빠른 처리 | 텍스트 기반 PDF |
| JBIG2 | 이진 이미지 전용 압축 | 흑백 스캔 문서 |
📌 불필요한 요소 제거
PDF 최적화의 핵심 중 하나는 바로 ‘필요 없는 것들’을 지우는 일이에요. PDF를 만들다 보면 안 쓰는 폰트, 안 보이는 레이어, 숨겨진 주석 같은 요소들이 문서 안에 그대로 남아있거든요. 이게 다 용량 잡아먹는 주범이에요!
특히 복사·붙여넣기로 만든 PDF일수록 백그라운드에 숨어 있는 불필요한 객체가 많은 편이에요. 레이아웃이 깨지지 않도록 신경 쓰되, 안 보이는 요소들은 과감히 삭제해줘야 최적화가 확실하게 돼요.
Adobe Acrobat이나 PDF-XChange 같은 전문 툴을 쓰면, 객체 단위로 삭제하거나 일괄 제거할 수 있어서 아주 편리해요. ‘OCR 레이어’, ‘양식 필드’, ‘인터랙티브 스크립트’까지 정리하면 생각보다 많은 공간을 확보할 수 있죠.
그리고 보안상으로도 이런 불필요한 정보는 제거하는 게 좋아요. 회사 내부 정보가 주석 형태로 남아 있을 수도 있으니까요. 최적화는 성능뿐 아니라 보안에도 도움이 되는 작업이에요. 🔐
🗑️ 제거하면 좋은 요소 목록 ✂️
| 요소 | 설명 | 비고 |
|---|---|---|
| 주석 | 숨겨진 노트, 형광펜, 댓글 | 보안상 위험 |
| 폼 필드 | 작성된 입력값 없는 필드 | 비활성화 추천 |
| 스크립트 | 자동 동작을 제어하는 JS 코드 | 보안 취약 요소 |
📌 메타데이터 정리 요령
PDF에는 우리가 눈으로 보지 못하는 '메타데이터'가 꽤 많이 들어 있어요. 문서 제목, 작성자, 수정일, 응용 프로그램 정보 같은 것들이죠. 이 데이터는 검색이나 필터링에 도움은 되지만, 보안과 용량 측면에서는 꼭 필요한 건 아니에요.
특히 기업 문서라면, 메타데이터에 작성자의 이메일이나 회사명까지 포함되어 있을 수 있어요. 이런 정보가 외부로 유출되면 곤란하겠죠. 그래서 PDF 최적화 시, 반드시 메타데이터를 정리해주는 게 좋아요.
‘속성’ 메뉴에서 직접 수동으로 정리할 수도 있고, PDF Optimizer 기능을 활용하면 일괄적으로 삭제할 수도 있어요. Adobe Acrobat Pro에서는 'Remove Hidden Information' 기능이 정말 유용하답니다.
그리고 ‘문서 히스토리’도 함께 정리하면 좋아요. 어떤 사람이 어떤 시간에 열었고 저장했는지가 남아 있기도 하니까요. 메타데이터 하나 정리하는 것만으로도 문서가 더 안전하고 가볍게 변신할 수 있어요. 💾
📋 메타데이터 종류별 예시 🔍
| 항목 | 내용 | 중요도 |
|---|---|---|
| 제목 | PDF 문서의 이름 | 중 |
| 작성자 | 문서를 만든 사람 | 상 |
| 응용 프로그램 | 작성 도구 이름 | 하 |
📌 이미지 리사이징 자동화
PDF 용량이 갑자기 커졌다면 이미지 때문일 확률이 아주 높아요. 해상도가 지나치게 높은 이미지가 포함되면 전체 문서 크기가 폭발적으로 늘어나거든요. 이런 경우 이미지 리사이징이 필수예요.
Adobe Acrobat, Foxit PhantomPDF 같은 툴에서는 이미지 압축뿐 아니라 자동 리사이징 옵션도 제공해요. 보통 300dpi 이상의 해상도는 인쇄용이고, 웹이나 이메일용은 96~150dpi 정도로 설정하는 게 좋아요.
‘Optimized PDF’ 기능을 활용하면 한 번의 클릭으로 모든 이미지의 해상도와 품질을 조절할 수 있어요. 그리고 색상 공간도 CMYK보다 RGB로 바꾸면 파일이 더 작아질 수 있답니다. 🎨
리사이징 자동화는 특히 여러 이미지를 포함한 보고서나 브로셔에서 효과가 커요. 문서 품질을 유지하면서도 최적화된 크기를 얻을 수 있죠. 단, 텍스트가 이미지로 포함되어 있는 경우는 OCR 병행도 고려해봐야 해요!
🖼️ 해상도별 권장 설정 📏
| 용도 | 권장 해상도 | 비고 |
|---|---|---|
| 웹 게시용 | 96dpi | 속도 우선 |
| 이메일 첨부용 | 150dpi | 품질과 용량 절충 |
| 인쇄용 | 300dpi | 고품질 출력 |
📌 페이지 트리밍 팁
PDF 파일을 최적화하려면 불필요하게 넓은 페이지 여백이나 공백 페이지들을 잘라주는 것도 중요해요. 이런 ‘페이지 트리밍’은 문서 크기를 줄이는 데 큰 역할을 해요. 특히 인쇄용으로 제작된 PDF는 여백이 많아 낭비가 심하죠.
Adobe Acrobat Pro의 'Crop Pages' 기능을 활용하면 페이지 주변의 여백을 손쉽게 자를 수 있어요. 단축키나 미리보기 화면을 이용해 원하는 영역만 남길 수 있으니 작업도 빠르고 간편하답니다.
여백뿐만 아니라, 필요 없는 페이지 자체를 삭제하는 것도 좋아요. 예를 들어, 브로셔에 들어가는 광고 페이지나 빈 슬라이드, 템플릿 배경은 본문 정보 전달에 방해만 되니까 과감히 없애는 게 최적화의 지름길이에요.
그리고 책자 형식 PDF에서 표지, 차례, 맨 뒤 공란 페이지가 차지하는 용량도 무시 못 해요. 그런 부분까지 정리하면 눈에 띄게 용량이 줄어들 수 있어요. 🎯
📐 자주 사용하는 트리밍 기준 ✂️
| 항목 | 설명 | 추천 상황 |
|---|---|---|
| 좌우 여백 제거 | 본문이 한쪽으로 치우친 경우 | 슬라이드 PDF |
| 상하 여백 제거 | 책자용 여백이 넓은 경우 | 인쇄용 원본 |
| 빈 페이지 삭제 | 내용 없는 페이지 제거 | 스캔 파일 |
📌 최적화 저장 포맷 비교
PDF를 저장할 때 어떤 방식으로 저장하느냐에 따라 최적화 효과가 달라져요. 일반 저장은 기존 정보를 그대로 남기기 때문에 최적화가 되지 않지만, ‘다른 이름으로 저장(Save As)’은 덮어쓰기하면서 파일을 재정비해줘요.
가장 효과적인 건 ‘Optimized PDF’ 옵션을 선택해서 저장하는 거예요. 이 방식은 폰트 하위 집합 처리, 중복 이미지 제거, 불필요한 구조 태그 삭제까지 한 번에 해주기 때문에 전문가들 사이에서 많이 사용돼요.
PDF/A, PDF/X 같은 표준 포맷으로 저장하면 목적에 맞는 최적화도 가능해요. PDF/A는 아카이빙용이라 문서 보존에 최적이고, PDF/X는 인쇄용으로 특화되어 있어요. 각 포맷은 저장 방식 자체가 다르기 때문에 적절히 선택해야 해요.
웹 공유를 위한 PDF는 '최소 크기로 저장(Save As Reduced Size)' 기능도 좋은 선택이에요. 일반 사용자가 접근할 때 빠른 로딩을 원한다면 이 방법이 유용해요. 💡
💾 포맷별 저장 비교표 📂
| 형식 | 특징 | 추천 용도 |
|---|---|---|
| Optimized PDF | 모든 요소 재정리 | 전문 문서 |
| PDF/A | 장기 보존용 | 기록 보관 |
| Reduced Size PDF | 파일 최소화 | 웹 공유 |
📌 PDF 최적화 관련 자주 묻는 질문 (FAQ)
Q1. PDF 압축만으로 용량이 많이 줄어드나요?
A1. 네, 특히 이미지가 많은 PDF는 압축만으로도 최대 80%까지 줄일 수 있어요.
Q2. 어떤 툴로 최적화하는 게 좋아요?
A2. Adobe Acrobat Pro, PDF-XChange Editor, Foxit PDF Editor가 많이 사용돼요.
Q3. 이미지 품질은 유지되나요?
A3. 리사이징 설정만 잘하면 화질 손실 없이 용량만 줄일 수 있어요.
Q4. 메타데이터는 왜 삭제해야 하나요?
A4. 개인정보 유출 가능성이 있기 때문에 보안상 정리하는 게 좋아요.
Q5. OCR은 꼭 해야 하나요?
A5. 스캔 문서라면 검색 가능하게 만들기 위해 OCR 처리가 좋아요.
Q6. 자동으로 최적화할 수 있나요?
A6. 네, ‘최적화 저장’ 기능으로 대부분 자동 처리가 가능해요.
Q7. 최적화 후에도 원본 품질 유지되나요?
A7. 설정에 따라 원본 품질을 거의 그대로 유지하면서 최적화할 수 있어요.
Q8. 모바일에서도 PDF 최적화가 가능하나요?
A8. 일부 앱에서는 가능하지만, PC용 툴이 더 정밀하게 작업할 수 있어요.
'라이프' 카테고리의 다른 글
| 📄 PDF편집 이렇게 쉬웠어? 필수 테크닉 공개 (3) | 2025.05.14 |
|---|---|
| 무료부터 전문가용까지 PDF 편집 툴 총정리 (1) | 2025.05.14 |
| 무선 키보드 마우스 연결 완전 정복법 🔌 (0) | 2025.05.13 |
| 무선 마우스·키보드 배터리 걱정 뚝! 해결 가이드 (1) | 2025.05.13 |
| 스토리 광고 효과 200% 올리는 비법 (2) | 2025.05.13 |



