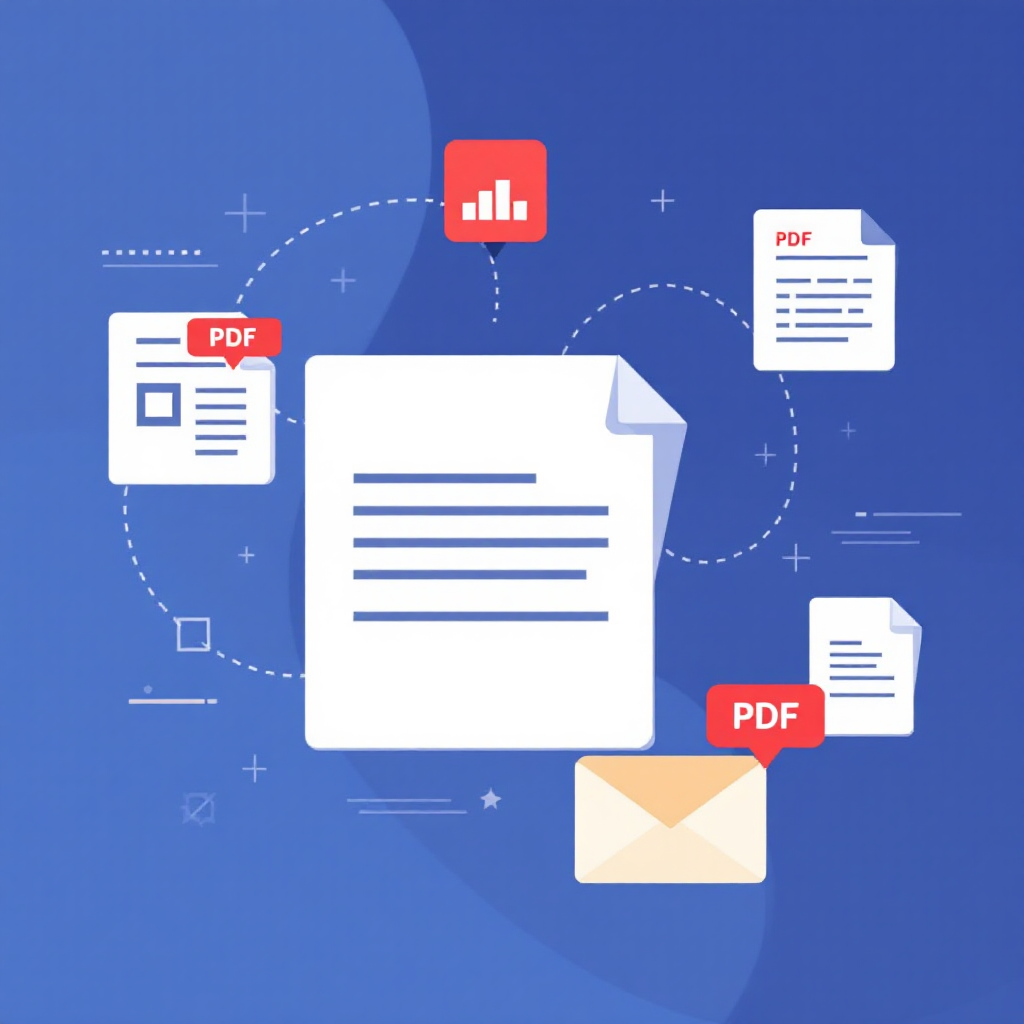
📋 목차
PDF파일을 손쉽게 편집할 수 있다면 얼마나 좋을까요? 예전에는 전문 프로그램이 필요했지만, 요즘은 누구나 몇 번의 클릭만으로 전자서명을 추가하거나 암호화 설정을 할 수 있어요. 제가 생각했을 때 이건 정말 혁명적인 변화예요!
이번 글에서는 PDF편집을 완전 정복할 수 있는 핵심 테크닉들을 소개할게요. 전자서명 처리, 용량 줄이기, 겹치는 텍스트 문제 해결, 보안 설정, 내보내기 등 꼭 알아야 할 기능들만 모았어요.
PDF를 편집한다고 하면 보통 어려울 거라고 생각하지만, 요즘 툴은 정말 직관적이고 쉬워졌어요. 무료 툴부터 고급 기능이 있는 프로그램까지, 누구나 원하는 작업을 바로 실행할 수 있답니다.
그럼 지금부터 하나씩 알아보면서, 여러분도 PDF 고수가 되어보세요! 글 끝까지 정독하시면 진짜 유용한 꿀팁들만 얻어가실 수 있어요. ✨
🖊️ 전자서명 추가 및 제거 방법
PDF 파일에서 전자서명을 추가하거나 제거하는 기능은 문서 신뢰도를 높이기 위한 필수 작업이에요. 특히 계약서, 신청서 같은 민감한 문서에서 서명은 중요한 역할을 하죠. 요즘은 어도비 아크로뱃 외에도 웹 기반 도구로도 쉽게 서명을 추가할 수 있어요.
가장 기본적인 방법은 'Adobe Acrobat Reader DC'에서 제공하는 서명 도구를 활용하는 거예요. ‘도구 > 서명 요청 > 나의 서명 추가’를 선택한 후, 직접 입력하거나 손으로 그리거나 이미지를 삽입할 수 있어요. 서명을 원하는 위치에 클릭하면 바로 삽입된답니다.
모바일에서도 'Adobe Fill & Sign' 앱을 이용하면 터치로 서명하고 문서에 삽입할 수 있어서 출장 중이거나 PC가 없을 때도 유용해요. iOS와 안드로이드 모두 지원하니 접근성도 좋아요. 다른 무료 웹 도구로는 Smallpdf, iLovePDF, Sejda 등이 있어요.
PDF에서 이미 삽입된 서명을 제거하려면 두 가지 방법이 있어요. 첫째, 서명이 이미지처럼 삽입된 경우, 편집 기능을 통해 선택 후 삭제할 수 있어요. 둘째, 디지털 서명 인증서 기반으로 삽입된 경우는 ‘인증 정보’에서 삭제해야 해요. 단, 보안 설정이 있을 경우 삭제가 불가할 수도 있어요.
PDF에 서명을 여러 명이 추가해야 할 때는 협업 도구를 사용하는 것이 좋아요. 예를 들어 ‘DocuSign’이나 ‘HelloSign’ 같은 툴은 서명 요청, 서명 추적, 알림 설정까지 가능해서 업무에 딱 맞는 솔루션이에요. 특히 공동작업 문서라면 필수죠!
전자서명은 문서 위변조를 방지할 수 있도록 해주는 중요한 역할을 해요. 디지털 인증서가 포함된 서명은 문서가 변경되었는지 여부를 판단할 수 있어 보안에도 효과적이에요. 기업에서는 공인인증서 또는 인증된 전자서명 솔루션을 사용하는 경우도 많아요.
서명을 단순히 ‘그림처럼’ 넣는 것과 ‘디지털 방식’으로 삽입하는 것은 법적 효력이나 보안 측면에서 차이가 있어요. 따라서 단순한 확인용이면 이미지 방식으로, 중요한 계약 문서라면 인증된 전자서명을 사용하는 것이 안전하답니다. 🔐
🧾 전자서명 처리 도구 비교표 📊
| 도구 이름 | 지원 플랫폼 | 특징 |
|---|---|---|
| Adobe Acrobat | Windows, macOS | 공식 디지털 서명 지원 |
| Smallpdf | 웹, 모바일 | 간단한 UI, 무료 기능 제공 |
| DocuSign | 웹, 앱 | 기업용 계약, 추적 기능 제공 |
| HelloSign | 웹, 확장 프로그램 | Gmail 연동 기능 지원 |
📉 PDF 용량 줄이기 고급 팁
PDF파일을 이메일로 보내려고 할 때 용량 제한에 걸리면 꽤나 곤란하죠. 특히 이미지가 많은 파일이나 스캔본은 기본 용량이 커서 업로드조차 안 되는 경우가 있어요. 이럴 땐 파일을 압축해서 보내는 게 필수예요!
가장 기본적인 방법은 어도비 아크로뱃에서 제공하는 ‘파일 크기 줄이기’ 기능이에요. ‘파일 > 저장 > 다른 이름으로 저장 > PDF 크기 최적화’를 선택하면 자동으로 압축이 진행돼요. 고화질 이미지를 자동으로 저화질로 변환해 용량을 대폭 줄여줘요.
또 다른 방법은 온라인 도구를 활용하는 거예요. ‘ILovePDF’, ‘Smallpdf’, ‘PDFCompressor’ 같은 웹사이트는 드래그 앤 드롭만으로도 간편하게 압축할 수 있어요. 고압축, 표준, 저압축 등 선택할 수 있어서 원하는 품질을 유지하면서 용량을 줄일 수 있답니다.
PDF 안의 이미지 용량을 줄이기 위해서는 JPEG 압축률을 높이거나, 이미지 해상도를 낮추는 것이 중요해요. 특히 DPI(인치당 점 수)를 300에서 144 또는 72로 낮추면 인쇄용이 아닌 화면 감상용으로는 충분히 괜찮은 품질이에요. 이 설정은 PDF 편집 툴에서 변경 가능해요.
또한 사용하지 않는 폰트와 자바스크립트, 메타데이터를 제거하는 것도 용량을 줄이는 핵심 포인트예요. ‘PDF 최적화’ 메뉴에서 이런 불필요한 요소들을 제거하면 예상보다 큰 용량 감소 효과를 볼 수 있어요. 특히 오래된 문서는 이런 설정이 기본이 아니므로 수동으로 조절해줘야 해요.
파일 내부에서 쓰이지 않는 페이지를 제거하거나, 양면 스캔 파일을 단면으로 바꾸는 것도 간과하면 안 돼요. 보고서나 프레젠테이션 PDF는 종종 중복된 슬라이드가 들어 있는 경우도 많거든요. 내용 검토 후 필요 없는 부분을 삭제하면 깔끔해지고 파일 크기도 줄어들어요.
마지막으로, PDF를 처음 생성할 때부터 ‘최적화 설정’을 고려해서 만드는 습관이 중요해요. 예를 들어 워드에서 PDF로 저장할 때 ‘최소 크기(온라인 게시용)’ 옵션을 선택하거나, 그래픽 포함 여부를 조절하면 애초부터 용량을 작게 만들 수 있어요. 이게 바로 고급 사용자들의 핵심 비법이죠!
📦 주요 PDF 압축 도구 비교표 ⚙️
| 도구 이름 | 지원 형식 | 압축 옵션 |
|---|---|---|
| Adobe Acrobat | PDF 전용 | 고화질 보존, 자동 DPI 조절 |
| Smallpdf | 기본, 강력 압축 선택 가능 | |
| PDF Compressor | 이미지 압축 최적화 | |
| ILovePDF | PDF, 이미지 | 슬라이더 방식 품질 설정 |
📝 텍스트 겹침 현상 해결법
PDF파일에서 글자가 겹쳐 보이는 현상은 생각보다 자주 발생해요. 특히 워드에서 변환한 파일이나, 웹페이지를 PDF로 저장할 때 이런 문제가 발생하기 쉬워요. 이유는 폰트 렌더링 문제, 레이어 처리 오류, 혹은 중복된 텍스트 객체 때문이에요.
이럴 때 가장 먼저 확인해야 할 것은 원본 문서에 있는 폰트예요. PDF 변환 도구가 해당 폰트를 제대로 인식하지 못하면, 텍스트가 여러 번 겹쳐 출력되는 경우가 있어요. 특히 나눔고딕, 맑은 고딕 같은 특정 한글 폰트에서 자주 발생하죠.
문제를 해결하려면 Adobe Acrobat의 ‘인쇄 제작 도구’를 활용해보세요. 해당 메뉴에서 문서 내부의 레이어, 폰트 삽입 상태, 텍스트 중복 여부를 확인할 수 있어요. 레이어를 병합하거나, 폰트를 새로 내장하면 겹침 현상이 대부분 해결된답니다.
또한 PDF를 텍스트 기반이 아닌 이미지 기반으로 변환한 뒤 OCR(문자인식) 처리를 다시 하는 방법도 있어요. 이 방식은 텍스트가 겹쳐서 선택되지 않거나 복사되지 않을 때 유용해요. 다만 편집이 어려워지므로 출력용 PDF에만 사용하는 걸 추천해요.
온라인 도구 중에서도 겹침 문제를 자동으로 정리해주는 서비스가 있어요. 예를 들어 Sejda PDF Editor나 PDF24 Tools는 간단한 드래그 편집으로 겹치는 텍스트를 지우거나 정렬할 수 있어요. 텍스트 정렬 기능을 수동으로 조절할 수 있어서 유용하죠!
간혹 워드나 한글(HWP)에서 변환한 파일에서만 겹침 현상이 반복된다면, 내보내기 옵션을 변경해보는 것도 방법이에요. 예를 들어 ‘고급 옵션 > 글꼴 포함 안 함’ 또는 ‘PDF/A 표준으로 저장’ 같은 기능을 사용하면 보다 안정적인 결과를 얻을 수 있어요.
텍스트 겹침은 단순히 보기 불편한 걸 넘어서 검색이나 복사 기능까지 망가뜨릴 수 있어요. 특히 행정 문서, 보고서, 전자책에서는 굉장히 치명적일 수 있죠. 그래서 발견 즉시 수정하는 습관이 정말 중요해요. 🛠️
🔍 겹침 현상 원인 & 해결 요약표 🧩
| 문제 원인 | 해결 방법 | 도구 |
|---|---|---|
| 폰트 인식 오류 | 폰트 내장 설정 변경 | Adobe Acrobat, 워드 |
| 레이어 중복 | 레이어 병합 | Acrobat Pro |
| PDF 변환 오류 | PDF/A 형식으로 저장 | 한글, 워드 |
| OCR 미적용 | 이미지로 변환 후 OCR 재처리 | ABBYY, FineReader |
🔐 PDF파일 암호화 및 공유 설정
PDF파일은 정보를 전달하기에 완벽한 포맷이지만, 민감한 내용을 다룰 때는 반드시 암호화와 접근 제한이 필요해요. 특히 계약서, 세금서류, 개인정보가 담긴 파일은 무단 열람을 방지하는 보안 설정이 필수예요.
가장 간단한 방법은 Adobe Acrobat을 사용하는 거예요. '파일 > 속성 > 보안 > 암호로 문서 보호' 옵션에서 문서 열기 비밀번호와 편집 제한 비밀번호를 따로 설정할 수 있어요. 즉, 읽기 전용 파일로 만들거나, 인쇄나 복사를 제한할 수도 있답니다.
또한 사용자가 문서를 열 때 로그인이 필요하게끔 설정할 수도 있어요. 예를 들어 Adobe Document Cloud나 Dropbox 등 클라우드 기반 PDF 공유 기능을 이용하면 링크만 전달해도 접속 로그와 열람 이력을 추적할 수 있어요. 이건 기업용 환경에서 특히 많이 쓰여요.
무료 PDF 암호화 도구도 정말 많아요. ‘PDF2Go’, ‘Smallpdf’, ‘SodaPDF’에서는 파일을 업로드한 후 열기 암호, 편집 제한 암호를 쉽게 걸 수 있어요. 암호 강도도 선택 가능하고, AES-256비트로 설정하면 정부기관 수준 보안도 가능해요. 👍
단순한 암호 설정 외에도 디지털 서명, 문서 추적, 열람자 인증 기능을 원한다면 ‘DocuSign’, ‘SignNow’ 같은 전자문서 플랫폼을 추천해요. 여기는 파일에 권한별 접근을 설정하고, 누가 언제 문서를 확인했는지 로그도 남길 수 있거든요.
파일 전송 시에도 보안은 중요해요. PDF를 이메일에 첨부할 때는 가급적 비밀번호를 따로 전달하거나, ZIP 암호화 압축 파일로 보내는 것이 안전해요. 또는 구글 드라이브에서 ‘보기 전용’ 공유로 설정한 후, 만료 기한을 걸어 두면 더 철저하게 보호할 수 있어요.
PDF는 문서 그 자체가 정보의 완성형이기 때문에 한번 유출되면 복구가 어렵죠. 그래서 암호화 설정은 그냥 선택이 아니라, 꼭 필요한 ‘디지털 매너’라고 할 수 있어요. 업무뿐만 아니라 개인적으로도 반드시 활용해보세요!
🔒 PDF 보안 설정 옵션별 비교표 📋
| 보안 옵션 | 기능 설명 | 활용 가능 도구 |
|---|---|---|
| 비밀번호 설정 | 열람 제한, 인쇄·복사 제한 | Adobe Acrobat, PDF2Go |
| 디지털 서명 | 문서 무결성 보장 | DocuSign, SignNow |
| 클라우드 링크 보안 | 접속자 추적, 만료 설정 | Dropbox, Google Drive |
| AES-256 암호화 | 최고 등급 보안 암호화 | SodaPDF, Smallpdf |
🖨️ 인쇄 최적화 설정 방법
PDF를 인쇄할 때는 단순히 ‘인쇄’ 버튼을 누르는 것 이상으로 다양한 설정이 필요해요. 특히 프레젠테이션, 공문서, 책자용 PDF는 용지 배치, 여백 조정, 해상도 최적화가 제대로 되어 있어야 깔끔하게 출력된답니다.
먼저 기본 설정에서 가장 중요한 것은 용지 크기 맞춤이에요. 문서가 A4로 제작되었더라도, 프린터 설정이 ‘맞춤 없음’으로 되어 있으면 일부 내용이 잘릴 수 있어요. 항상 ‘페이지 크기에 맞게 축소’나 ‘맞춤 인쇄’ 옵션을 켜두는 것이 좋아요.
여백 설정도 중요해요. 대부분의 PDF는 0여백으로 저장되기 때문에 출력 시 프린터 자체 여백 때문에 문서가 밀릴 수 있어요. 이럴 때는 Acrobat에서 ‘페이지 설정’에 들어가서 상하좌우 여백을 수동으로 조정해주는 게 좋아요. 특히 양면 인쇄용이라면 더 신경 써야 해요.
문서 해상도도 출력 품질에 직접적인 영향을 줘요. 300dpi 이상이면 일반적인 프린터에서 충분한 인쇄 품질을 얻을 수 있고, 고급 프린터에서는 600dpi 이상도 무리 없이 출력 가능해요. 만약 PDF 내 이미지가 저해상도라면 인쇄 시 뭉개질 수 있어요.
컬러 설정도 신중하게 선택해야 해요. 보고용이라면 RGB로 충분하지만, 실제 인쇄용이라면 CMYK 설정이 적합해요. 특히 디자인용 PDF는 ‘프리플라이트’ 검사를 통해 색상, 폰트, 레이아웃 등을 체크한 뒤 인쇄해야 문제가 생기지 않아요.
잉크 절약을 원한다면 '회색조 인쇄(Greyscale)' 옵션을 켜는 것도 좋아요. 글자가 많은 문서에서는 검정 잉크만 사용해도 충분히 깔끔하고 선명해요. 특히 학습 자료나 초안 출력 시에는 이 설정이 잉크와 비용을 줄이는 데 효과적이에요.
인쇄 오류가 반복되거나 특정 프린터에서 문제 발생 시에는 PDF를 다시 생성하는 것도 고려해보세요. ‘Microsoft Print to PDF’나 ‘CutePDF Writer’ 같은 가상 프린터를 활용하면, 깨끗하고 오류 없는 PDF 파일을 다시 만들 수 있어요. 🖱️
🧾 인쇄 설정별 체크포인트 정리표 📑
| 설정 항목 | 필요 이유 | 추천 값 |
|---|---|---|
| 페이지 크기 맞춤 | 문서 잘림 방지 | 자동 축소 or 맞춤 |
| 여백 설정 | 밀림 현상 예방 | 상하좌우 10~15mm |
| 해상도(DPI) | 선명도 확보 | 300dpi 이상 |
| 컬러 모드 | 색상 정확도 | CMYK(인쇄), RGB(화면) |
| 잉크 절약 | 비용 절감 | 회색조(Greyscale) |
📤 다양한 형식으로 내보내기
PDF는 단일 포맷이지만 다양한 형식으로 변환할 수 있어요. 이 기능만 잘 써도 문서 활용도가 몇 배는 올라간답니다. 대표적으로 워드(.docx), 엑셀(.xlsx), 파워포인트(.pptx), 이미지(.jpg, .png), 텍스트(.txt) 파일로의 변환이 가능해요.
Adobe Acrobat Pro에서는 ‘도구 > PDF 내보내기’ 메뉴를 이용하면 거의 모든 오피스 형식으로 손쉽게 변환할 수 있어요. 변환할 때 레이아웃과 스타일을 유지할 수 있는 기능도 함께 제공돼서, 수정 후 재배포할 때 정말 유용하죠!
무료 도구도 꽤 다양해요. ‘ILovePDF’, ‘Smallpdf’, ‘PDF2Go’ 같은 웹 도구는 회원가입 없이도 PDF를 워드, 엑셀, JPG 등으로 바로 변환할 수 있고, 특히 이미지로 변환 시엔 압축이나 해상도 옵션도 제공돼요. 활용도가 꽤 높답니다.
텍스트(.txt)로 변환할 경우에는 서식은 사라지지만, 내용 추출에는 최고예요. OCR 기능을 활용하면 이미지에서 텍스트만 뽑아내는 것도 가능해요. 스캔 문서를 텍스트로 정리할 때는 ‘Google Drive > Google Docs 열기’ 방식이 생각보다 효과 좋아요!
파워포인트(.pptx)로 변환하면 프레젠테이션용 슬라이드 제작이 훨씬 쉬워져요. PDF에 삽입된 이미지를 자동으로 슬라이드에 배치해주는 구조라, 하나하나 복사하지 않아도 되거든요. 보고서를 발표용 자료로 바꿀 때 딱이에요.
이미지 형식으로 내보내는 건 SNS나 웹사이트 공유용으로 최고죠. 페이지 단위로 잘라 JPG나 PNG로 저장하면, 가볍고 빠르게 로딩되는 장점이 있어요. 특히 Canva 같은 디자인 툴과 연동해 활용하면 콘텐츠 재가공도 정말 쉬워져요.
내보내기 전 반드시 확인해야 할 건, 원본 PDF가 편집 가능한 구조인지 여부예요. 보호된 PDF는 변환이 안 될 수 있고, 폰트가 포함되지 않은 경우엔 레이아웃이 깨질 수도 있어요. 변환 전에 '속성 > 보안' 탭을 꼭 체크해보세요! 🚨
📁 내보내기 지원 형식별 비교표 🧾
| 변환 형식 | 주요 활용 | 변환 도구 |
|---|---|---|
| Word (.docx) | 문서 수정 및 재편집 | Acrobat, Smallpdf |
| Excel (.xlsx) | 표 데이터 활용 | PDF2Go, iLovePDF |
| PowerPoint (.pptx) | 프레젠테이션 제작 | Adobe, Zamzar |
| 이미지 (.jpg/.png) | SNS, 블로그, 썸네일 | Canva, ILovePDF |
| 텍스트 (.txt) | OCR, 텍스트 추출 | Google Docs, PDF24 |
FAQ
Q1. PDF에 서명한 후에도 수정이 가능한가요?
A1. 일반 서명은 삭제하거나 다시 삽입할 수 있지만, 디지털 인증서 기반 서명은 수정 시 인증이 무효화돼요. 중요한 문서는 수정 전에 백업하는 걸 추천해요.
Q2. PDF 압축하면 화질이 많이 나빠지나요?
A2. 압축 수준에 따라 달라요. 일반적으로 ‘표준 압축’은 품질 손상이 적지만 ‘강력 압축’은 이미지 해상도가 떨어질 수 있어요. 슬라이더나 옵션을 잘 조절하면 괜찮답니다.
Q3. 텍스트가 겹쳐 나오는 이유는 무엇인가요?
A3. 보통 폰트 호환 문제나 레이어 중복으로 생기는 현상이에요. Adobe Acrobat이나 PDF 최적화 도구를 이용해 레이어 병합 또는 텍스트 정리를 하면 해결돼요.
Q4. 암호 설정한 PDF는 어떻게 공유하나요?
A4. 파일 자체에 비밀번호를 설정한 경우, 이메일로 보내면서 비밀번호는 별도 전달하는 것이 안전해요. 또는 구글 드라이브에 업로드 후 접근 권한을 제한할 수도 있어요.
Q5. PDF 인쇄 시 자꾸 잘리는 이유는 뭔가요?
A5. 페이지 맞춤 설정이 안 된 상태로 인쇄하면 문서 일부가 잘릴 수 있어요. 프린터 설정에서 ‘페이지 크기에 맞추기’나 ‘자동 축소’ 옵션을 켜야 해요.
Q6. PDF를 워드로 변환했는데 서식이 깨져요. 왜 그런가요?
A6. 원본 PDF에 포함된 폰트가 워드에서 없을 경우나, 복잡한 레이아웃일 경우 서식이 깨질 수 있어요. 이럴 땐 Adobe Acrobat Pro나 Google Docs 변환을 사용해보세요.
Q7. 여러 개의 PDF를 하나로 합치려면 어떻게 하나요?
A7. Adobe Acrobat의 '파일 결합' 기능을 이용하거나, ‘Smallpdf’, ‘iLovePDF’ 같은 무료 웹사이트에서 여러 PDF를 하나로 쉽게 합칠 수 있어요.
Q8. 스마트폰에서 PDF 편집이 가능한가요?
A8. 가능해요! ‘Adobe Fill & Sign’, ‘Xodo’, ‘Foxit PDF’ 같은 모바일 앱을 이용하면 서명, 주석, 텍스트 삽입 등의 편집을 손쉽게 할 수 있어요.
'라이프' 카테고리의 다른 글
| 딸꾹질 멈추는 민간요법 완전 정리 (0) | 2025.05.14 |
|---|---|
| 유튜브 쇼츠로 수익 내는 실전 가이드 (9) | 2025.05.14 |
| 무료부터 전문가용까지 PDF 편집 툴 총정리 (1) | 2025.05.14 |
| PDF 최적화 기술로 용량 줄이기 완전 정복 (0) | 2025.05.13 |
| 무선 키보드 마우스 연결 완전 정복법 🔌 (0) | 2025.05.13 |



